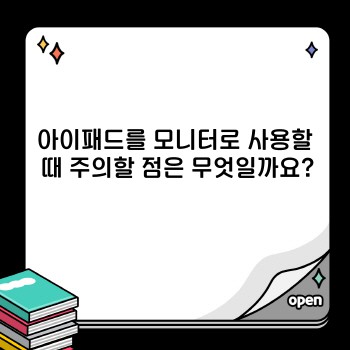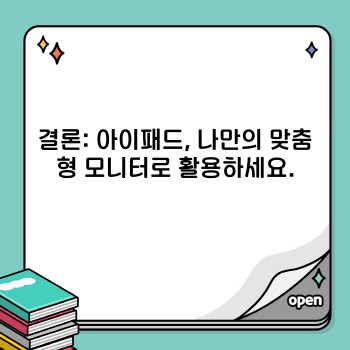아이패드를 모니터처럼 활용하는 완벽 가이드: 설정부터 활용팁까지
작성자 정보
- 아이패드모니터 작성
- 작성일
컨텐츠 정보
- 178 조회
- 목록
본문
아이패드모니터 중요 정보 요약
- 아이패드를 모니터로 사용하면 휴대성과 편리성이 향상됩니다.
- Sidecar, Duet Display 등 다양한 방법으로 아이패드를 외부 디스플레이로 활용 가능합니다.
- 무선 연결이 가능하지만, 유선 연결이 더 안정적이고 고해상도를 지원합니다.
- 아이패드의 성능과 해상도에 따라 모니터로서의 성능이 달라집니다.
- 적절한 액세서리(케이스, 허브 등) 사용으로 편의성을 높일 수 있습니다.
| 방법 | 장점 | 단점 | 설정 난이도 | 안정성 | 해상도 |
|---|---|---|---|---|---|
| Sidecar | 간편한 설정, 무선 연결 가능 | macOS 기기 필요, 유선 연결시 더 높은 성능 | 쉬움 | 보통 | 보통 |
| Duet Display | 고해상도 지원, 다양한 기능 제공 | 유료 어플리케이션, 성능에 따라 다소 버벅임 가능 | 보통 | 좋음 | 높음 |
| Luna Display | 고해상도, 낮은 지연 시간 | 고가, 유료 어플리케이션 | 보통 | 좋음 | 높음 |
| VNC/RDP | 원격 데스크탑 기능 활용 | 네트워크 환경 의존, 속도 저하 가능성 | 어려움 | 보통 | 보통~높음 |
아이패드를 모니터로 사용하는 이유는 무엇일까요?
아이패드를 모니터처럼 활용하는 것은 여러 가지 장점을 제공합니다. 가장 큰 장점은 휴대성입니다. 데스크탑이나 노트북 모니터와 달리 아이패드는 언제든지 휴대하고 이동할 수 있습니다. 집에서 작업하다가 카페로 이동하여 작업을 계속할 수도 있고, 여행 중에도 편리하게 작업 환경을 구축할 수 있습니다. 또한, 공간 절약에도 효과적입니다. 작은 책상이나 공간에서도 추가 모니터로 활용하여 작업 효율을 높일 수 있습니다. 마지막으로, 아이패드의 터치스크린 기능을 활용하여 직관적인 작업이 가능하다는 점도 큰 장점입니다. 특히, 디자인이나 그림 작업에 유용하게 활용될 수 있습니다.
아이패드를 모니터로 사용하는 방법에는 어떤 것들이 있을까요?
아이패드를 모니터처럼 사용하는 방법은 크게 두 가지로 나눌 수 있습니다. 애플 생태계 내에서 편리하게 사용할 수 있는 Sidecar와, 타사 앱을 이용하는 방법입니다.
1. Sidecar를 이용한 연결
Sidecar는 macOS Catalina 이상 버전을 사용하는 macOS 기기와 아이패드를 무선 또는 유선으로 연결하여 아이패드를 두 번째 디스플레이로 활용할 수 있는 애플의 기능입니다. 설정이 간편하고, 무선 연결을 지원하여 편리하지만, 유선 연결을 통해 더 안정적인 성능과 고해상도를 경험할 수 있습니다. 단점으로는 macOS 기기가 필요하다는 점입니다.
2. 타사 앱을 이용한 연결 (Duet Display, Luna Display 등)
Sidecar를 사용할 수 없는 환경이거나 더욱 향상된 기능을 원한다면 Duet Display, Luna Display와 같은 타사 앱을 사용할 수 있습니다. 이러한 앱들은 더 높은 해상도와 더욱 부드러운 화면 전환을 제공하며, 추가적인 기능들도 제공하는 경우가 많습니다. 하지만 대부분 유료 앱이며, 성능에 따라 다소 버벅임이 발생할 수 있다는 점을 고려해야 합니다. 특히, Luna Display는 높은 해상도와 낮은 지연 시간을 제공하지만 가격이 비교적 높습니다.
아이패드를 모니터로 사용할 때 주의할 점은 무엇일까요?
아이패드를 모니터로 사용할 때는 몇 가지 주의해야 할 점이 있습니다. 먼저, 아이패드의 성능과 해상도에 따라 모니터로서의 성능이 크게 달라집니다. 저사양의 아이패드는 고해상도의 영상이나 작업을 처리하는 데 어려움을 겪을 수 있습니다. 또한, 무선 연결의 경우 안정성이 떨어질 수 있으므로 중요한 작업을 할 때는 유선 연결을 권장합니다. 마지막으로, 아이패드를 장시간 모니터로 사용할 경우 발열 및 배터리 소모가 증가할 수 있으므로, 적절한 냉각 장치나 충전기를 준비하는 것이 좋습니다. 적절한 케이스나 허브를 사용하여 편의성을 높이는 것도 중요합니다.
아이패드 모니터 설정 및 활용 팁
-
가장 적합한 방법 선택: Sidecar, Duet Display, Luna Display 등 다양한 방법 중 자신의 환경과 요구사항에 맞는 방법을 선택하세요. macOS 기기를 사용한다면 Sidecar가 가장 간편합니다. 고해상도와 안정성이 중요하다면 Duet Display나 Luna Display를 고려해보세요.
-
유선 연결 권장: 무선 연결보다 유선 연결이 더 안정적이고 고해상도를 지원합니다. USB-C 허브를 사용하여 충전과 데이터 전송을 동시에 할 수 있습니다.
-
적절한 액세서리 사용: 아이패드를 모니터로 사용할 때는 적절한 케이스나 스탠드를 사용하여 편리하게 사용할 수 있도록 해야 합니다. 특히, 장시간 사용 시 발열 관리를 위해 케이스 선택에 신중을 기울이는 것이 좋습니다.
-
해상도 설정: 아이패드의 해상도 설정을 최적화하여 최상의 화질을 얻을 수 있도록 합니다.
-
성능 관리: 고사양 작업 시 아이패드의 성능 저하를 방지하기 위해 불필요한 앱을 종료하고 백그라운드 작업을 최소화합니다.
결론: 아이패드, 나만의 맞춤형 모니터로 활용하세요.
아이패드를 모니터로 사용하는 것은 휴대성, 공간 효율성, 그리고 터치스크린의 편리함까지 더해진 효율적인 작업 환경을 구축하는 방법입니다. 위에 제시된 방법들과 팁들을 참고하여 자신에게 가장 적합한 설정을 찾고, 아이패드를 활용하여 더욱 생산적이고 편리한 작업 환경을 만들어보세요. 본 가이드가 여러분의 아이패드 모니터 활용에 도움이 되었기를 바랍니다.
출처 : 아이패드모니터 블로그 아이패드모니터 정보 더 보러가기
네이버백과 검색 네이버사전 검색 위키백과 검색
아이패드모니터 관련 동영상




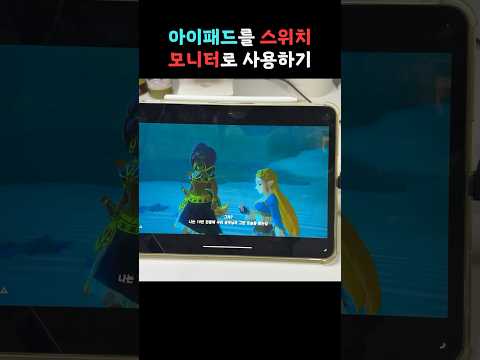




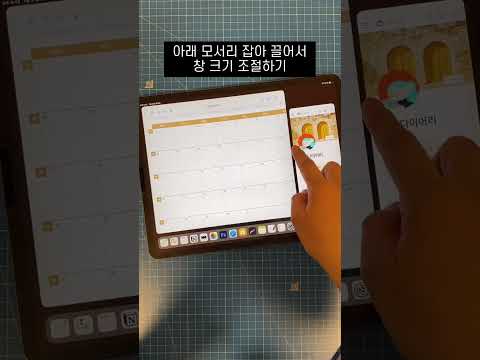
아이패드모니터 관련 상품검색
관련자료
-
이전
-
다음